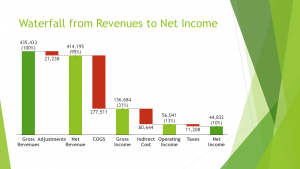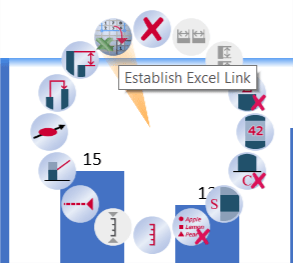SlideFab 2 unterstützt nicht nur die integrierten Excel- und PowerPoint-Diagramme, sondern auch think-cell-Diagramme. Und das Setup ist ziemlich einfach: Verknüpfen Sie think-cell mithilfe seiner eigenen Excel-Verknüpfungstechnologie. Das war es schon.
Während des SlideFab 2-Folienherstellungsprozesses wird think-cell die Diagramme aktualisieren und die Verknüpfung mit Excel trennen. Die erstellten Folien enthalten dann die aktualisierten Diagramme mit eingebetteten Daten anstelle der Excel-Verknüpfung. Natürlich sind die Diagramme in den Ausgabefolien immer noch echte think-cell-Diagramme und nicht nur Bilder oder konvertierte Diagramme.
Da es sich bei diesen Diagrammen weder um originale Bestandteile von Excel noch von PowerPoint handelt, gibt es auch keine Einschränkung, wie viele davon mit der kostenlosen SlideFab 2 Lite Edition automatisiert werden können.
Das folgende Video zeigt, wie ein einfaches Balkendiagramm erstellt wird. Andere Diagramme – wie das Wasserfalldiagramm – funktionieren ebenfalls. Die Beispieldatei kann hier herunterladen werden.
Bei der Automatisierung von think-cell-Diagrammen mit SlideFab 2 sind einige Dinge zu beachten
Wichtiger Hinweis 1: think-cell ist ein Produkt der think-cell Sales GmbH & Co. Es ist in keiner Weise mit SlideFab 2 oder Huehn Solutions GmbH verbunden. Daher können Änderungen an der think-cell-Software dazu führen, dass diese Automatisierung nicht mehr funktioniert. SlideFab 2 soll jedoch auch in Zukunft think-cell-Diagramme unterstützen, insofern dies möglich ist.
Wichtiger Hinweis 2: Es kann vorkommen (z. B. bei think-cell Version 10, erstellt 27834), dass Excel und / oder PowerPoint während der Erstellung von Folien abstürzen. In diesem Fall aktivieren Sie bitte den abgesicherten Modus bei der Folienerstellung. Dies sollte diese Abstürze vermeiden. Wenn dennoch etwas schief geht, sollte die Empfehlung (siehe unten) in Betracht gezogen werden.
Wichtiger Hinweis 3: Wenn die resultierende Präsentation think-cell-Diagramme enthält, die alle gleich sind, wurde sehr wahrscheinlich eine separate Excel-Instanz verwendet. Damit diese Diagramme richtig angezeigt werden, schließen Sie Excel und beenden Sie alle alten (Zombie-) Excel-Prozesse mithilfe des Windows Task-Managers. Verwenden Sie anschließend SlideFab 2, um die Excel-Arbeitsmappe öffnen zu lassen, bevor Sie mit der Automatisierung der Folie beginnen.
Empfehlung: Vermeiden Sie die gleichzeitige Erstellung von Hunderten von Folien mit SlideFab 2. think-cell erfordert einige weitere Verarbeitungszeit, wenn die SlideFab-Automatisierung zu Ende geht . Es ist möglicherweise schneller und robuster, die Automatisierung mehrmals mit Teilmengen der Schleifenkandidaten auszuführen.
SlideFab 2 Anleitung
- Dokumentation
- Überlegen Sie es sich besser zwei Mal, bevor Sie VBA für den Excel-Export nach PowerPoint programmieren
- Schnellstart für SlideFab 2
- Funktionsweise von SlideFab 2
- Voraussetzungen für SlideFab 2
- Die SlideFab 2-Multifunktionsleiste
- think-cell Diagramme mit SlideFab 2 automatisch erzeugen
- API: SlideFab via VBA ausführen
- Best Practices