Was passiert hier
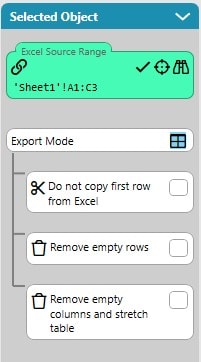
SlideFab nimmt den Inhalt aus dem referenzierten Bereich und schreibt ihn in die Zieltabelle in PowerPoint. Die Zieltabelle kann beliebige Zeilen oder Spalten enthalten. Wenn die Anzahl der Zeilen oder Spalten der Zielform zu groß ist, kann SlideFab entfernen, was leer bleibt. Falls die Anzahl der Zeilen oder Spalten der Zielform zu gering ist, erstellt SlideFab zusätzliche Zeilen oder Spalten. Die tatsächliche Anzahl basiert auf der letzten Zeile bzw. Spalte.
Möglicherweise wird auf den Excel-Quellbereich eine bedingte Formatierung angewendet, und SlideFab wendet die bedingte Formatierung Zelle für Zelle auf die Zieltabelle an. Wenn beispielsweise die bedingte Formatierung einer Zelle in Excel nur die Hintergrundfarbe beeinflusst, bleibt die Vordergrundfarbe der PowerPoint-Zelle unverändert.
SlideFab kann gezwungen werden, die erste Zeile nicht aus der Excel-Tabelle zu kopieren. Dies kann hilfreich sein, wenn die Kopfzeile bereits in PowerPoint formatiert ist.
Was wird von Excel und PowerPoint erwartet
Um den Tabelle Ausgabemodus zu verwenden, ist eine Zieltabelle in PowerPoint erforderlich. Wenn diese bereits Inhalte enthält, werden diese überschrieben (abgesehen von der ersten Zeile, wenn die Option ausgewählt ist, die erste Zeile nicht aus Excel zu kopieren).
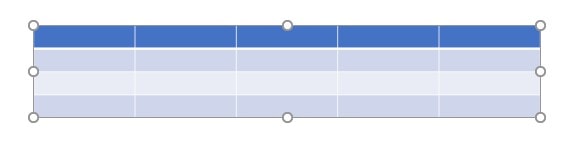
In Excel ist lediglich ein Bereich erforderlich, der die in PowerPoint zu schreibenden Zeilen und Spalten enthält. Bedingte Formatierung und Zahlenformate werden berücksichtigt.
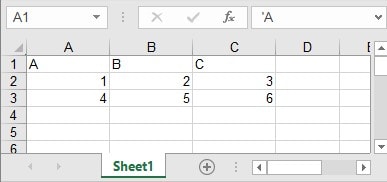
SlideFab 2 Anleitung
- Dokumentation
- Überlegen Sie es sich besser zwei Mal, bevor Sie VBA für den Excel-Export nach PowerPoint programmieren
- Schnellstart für SlideFab 2
- Funktionsweise von SlideFab 2
- Voraussetzungen für SlideFab 2
- Die SlideFab 2-Multifunktionsleiste
- think-cell Diagramme mit SlideFab 2 automatisch erzeugen
- API: SlideFab via VBA ausführen
- Best Practices