What it does
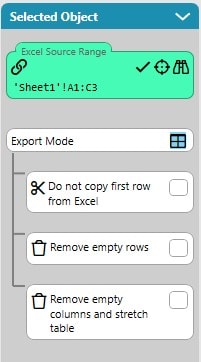
SlideFab will take the content from the referenced range and write it into the target table within PowerPoint. The target table can have any kind of rows or columns. If the number of rows or columns of the target shape is too large, then SlideFab can remove what remains empty. In case that the number of rows or columns of the target shape is too small, then SlideFab will create additional rows or columns. The actual number is based on the last row or column respectively.
Maybe the Excel Source Range has a conditional format applied, then SlideFab will apply the elements from the conditional format to the target table one cell after the other. For example, when the conditional format of a cell in Excel only affects the background color, then the foreground color of the PowerPoint cell remains unchanged.
SlideFab can be forced to not copy the first row from the Excel table. This can be helpful, if the header is already formatted in PowerPoint.
What it expects from PowerPoint and Excel
To use the Table Export Mode some target table in PowerPoint is required. If it contains any content, this will be overwritten (apart from the first row, if the option is selected to not copy the first row from Excel)
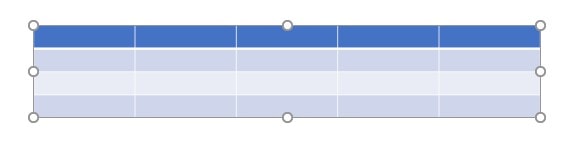
In Excel all it requires is a range containing the rows and columns to be written in Powerpoint. Conditional formats and number formats will be taken into account.
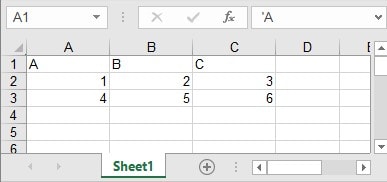
SlideFab 2 Manual Outline
- Documentation
- Think twice before coding VBA from Excel to PowerPoint
- Quickstart to SlideFab 2
- How SlideFab 2 works
- Requirements for SlideFab 2
- The SlideFab 2 ribbon
- Creating think-cell charts with SlideFab 2 automatically
- Invoking slide automation from your own code using VBA and the SlideFab 2 API
- Best practice