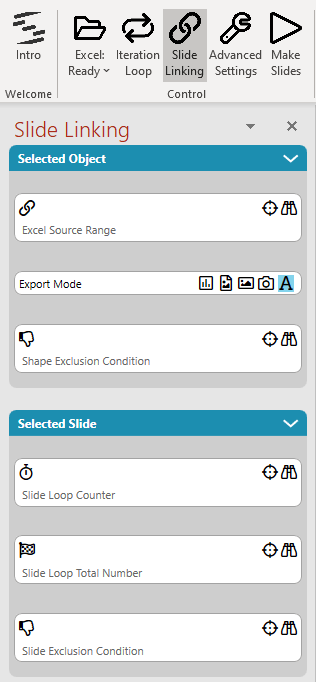When SlideFab is used to mass-create Powerpoint slides automatically, the Slide Linking side pane plays an important role. Users can define how shapes in Powerpoint can be filled with data from Excel. It works as follows:
First Control Box of Slide Linking: Selected Object
The first control box is focused on one selected object on the currently active slide. When a Powerpoint shape on a slide is selected, the information in the user controls will be refreshed automatically.
- The user selects a shape in Powerpoint. This can be a text-box, a table or a chart for example. Depending on the type of shape a different set of available Export Modes will be offered.
- The user decides for an Export Mode through clicking the software. When a table is selected, only the Table Export Mode is offered. When selecting a chart, only the Chart Export Mode is offered. This avoids wrong setup. More information regarding the Export Mode options for charts can be found in this blog entry.
- The user selects a single cell or a range in Excel. This will be used as source for the selected shape during automation.
- The user clicks the crosshair icon in the Excel Source Range reference picker to connect the selected shape with the selected range.
- Optional: The user defines the Shape Exclusion Condition through selecting an Excel cell and clicking the respective crosshair icon. The Excel cell selected needs to contain a formula evaluating to either true or false. The user needs to decide what happens if this formula evaluates to false. Either option is to do nothing or to delete the Powerpoint shape during automation.

Second Control Box of Slide Linking: Selected Slide
The second control box is focused on the currently active slide. It consists of three reference pickers which serve two purposes.
- Typically SlideFab 2 creates a slide only once per candidate. However, one slide might not be enough to show all information. This can be the case if a table is brought from Excel to Powerpoint that does not fit a single slide. Consequently, SlideFab will create the slide as often as provided through the range in the Slide Loop Total Number. In order to let the Excel model know which slide it is, SlideFab 2 will write the current loop number into the cell provided in the Slide Loop Counter. The Excel formulas should depend on this cell in order to show the right data for the current slide.
- It is possible to not create a single slide conditionally: If the cell in the Slide Exclusion Condition does not evaluates to true, the slide will not be created. A small example on how this works can be found in the extension of the Hello World tutorial video and example. When the Slide Exclusion Condition is combined with the Slide Looping (cf. above), all slides of the loop will be checked individually. As this is a rather advanced scenario, the Category Tree tutorial video and example give helpful details.
SlideFab 2 Manual Outline
- Documentation
- Think twice before coding VBA from Excel to PowerPoint
- Quickstart to SlideFab 2
- How SlideFab 2 works
- Requirements for SlideFab 2
- The SlideFab 2 ribbon
- Creating think-cell charts with SlideFab 2 automatically
- Invoking slide automation from your own code using VBA and the SlideFab 2 API
- Best practice